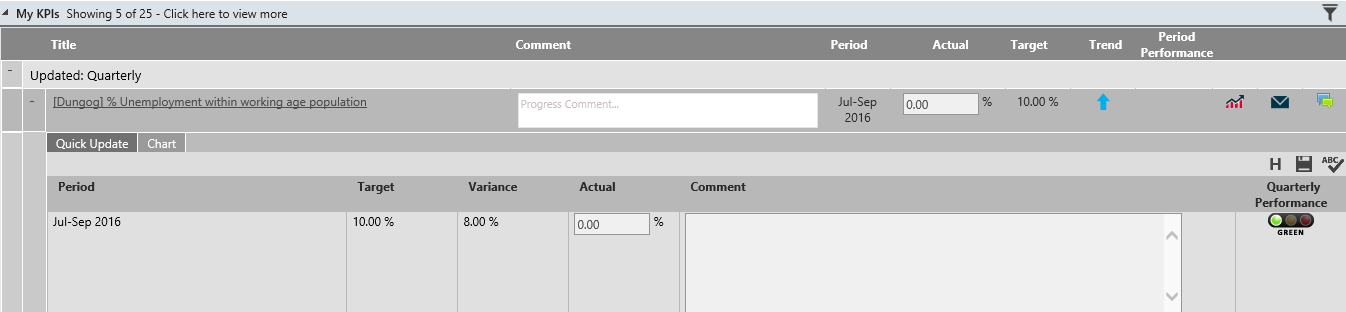
You can update the progress of your Key Performance Indicators via My KPIs section. It is the quickest and easiest way to update KPIs that are of your responsibility.
Depending on the settings configured by your Administrator, My KPIs section would also enable you to perform progress updates for the KPIs that you are titled as the reporting officer.
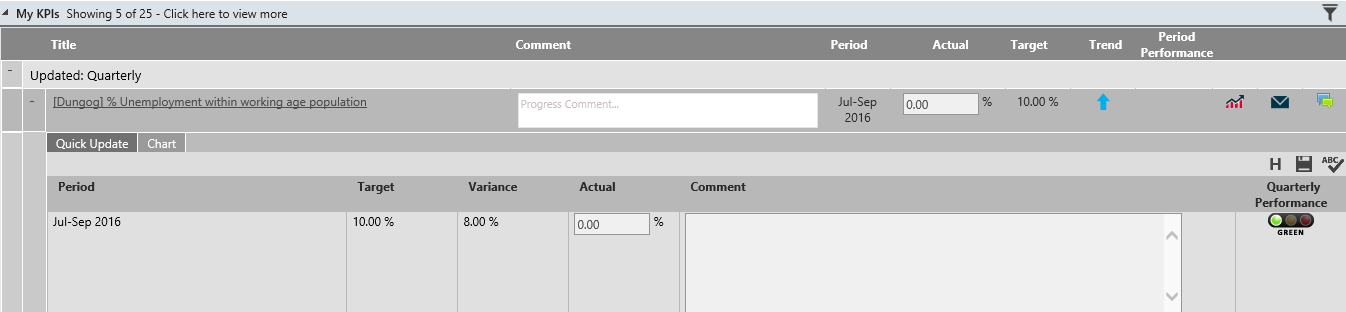
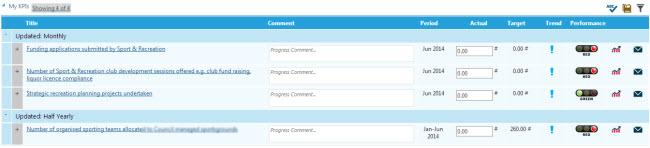
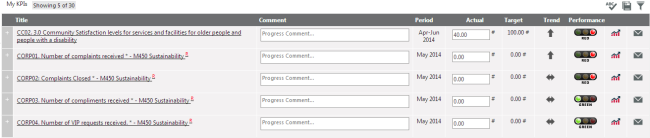
KPIs are grouped by period in ascending order e.g. weekly, fortnightly up to annually. All data displayed for KPIs will be applicable to the last closed period. This behaviour can be toggled by your Administrator to display details for the current period.
For each KPI, following data are displayed by default.
|
Field |
Description |
|
Title |
KPI Title. A superscript is displayed here to indicate the type of KPI.
According to the settings configured by your Administrator the hyperlink will be enabled or disabled and when enabled, it can open the relevant record in a new tab or in a new window. |
|
Comments |
The latest KPI progress comment is displayed here. You can edit the comment if required. |
|
Period |
Assessment period for each KPI will be displayed. |
|
Actual |
The latest Actual value is displayed here. Actual's can be updated here if required. Note : The Actual of a calculated KPI will be automatically calculated from the actual of its sub-KPIs based on the formula that has been entered in the KPI > Sub KPI tab. |
|
Target |
Target set for a KPI to assess its performance. This field will be non-editable. A target must be set in order to update via the quick update page (excluding Trend KPIs that don't have targets) |
|
Trend Arrows |
Displays the trend of the KPI. Trend is determined by comparing the Performance from the current period to the Performance of the previous period. Note: Trend arrow will not be displayed for Trend KPIs as it has no Target set to calculate performance. KPI Trend arrow also can be based on the actual value. In order to enable this your system, interplanplanning administrator needs to enable KPI trend to be based on Actual value from the setting are. |
|
Traffic lights |
Displays the YTD progress of the KPI. This behaviour can be toggled by your Administrator to display the traffic lights based on the KPI period performance. KPI progress traffic light will display the following indication based on the 'Action Progress Threshold' configured within the configuration area. On Track - Monitor - Off Track - |
|
Chart |
Expands the update area of the relevant KPI and displays the chart tab * |
|
Email Icon |
Clicking on this icon enables you to send an email based on progress relating to a particular task. A pop-up window will be displayed to send the email to a staff member within system interplan Planning or a separate email address. |
|
Discussion Forum |
A pop-up window will appear once clicked to add comments and notify relevant individual/group about KPI progress. Previous comments added in related to the action are also displayed in pop-up window. |
*KPI chart - Further details explained under KPI Graph
Following filters options will be available:
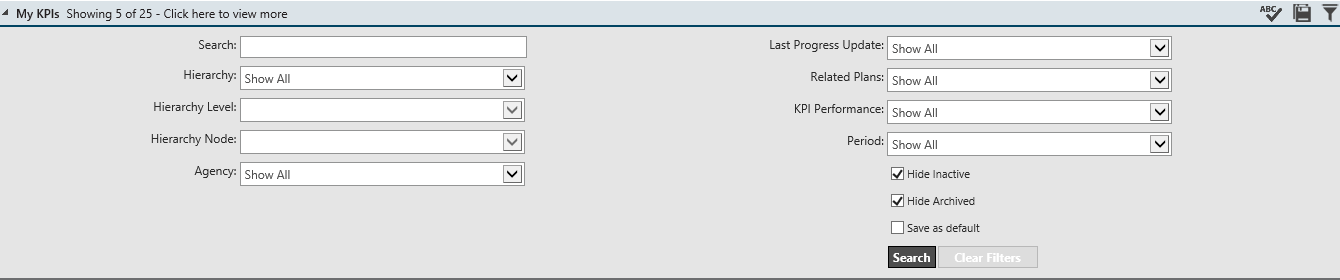

|
Filter |
Description |
|
Search |
A text box that allows you to perform a key word search on KPI's that you account responsible. |
|
Hierarchy |
Drop-down that lists all hierarchies including any custom hierarchies. Selecting a hierarchy would allow you to further filter records up to a hierarchy node. |
|
Hierarchy Level |
Drop-down that lists all hierarchy levels under the hierarchy you selected on the above filter. Selecting a hierarchy level would allow you to further filter records up to a hierarchy node. |
|
Hierarchy Node |
Drop-down that list all nodes available under the hierarchy level you selected on the above filter. Selecting a hierarchy node would display your KPI's that are linked to the particular node. |
|
Agency |
Drop-down list with Agency list. |
|
Last Progress Update |
Choose from a drop-down list that filters the KPI per the last Progress Update. Now the search would be filtered based on the selected last Progress Update. |
|
Related Plans |
Drop-down list of Related Plans that could be linked to a KPI. By Selecting a Related Plan you will be provided with a list of KPIs that are linked to the chosen Related Plan. |
|
KPI Performance |
Drop-down list of KPI Performance options. By Selecting a performance (On Track/Monitor/Off Track) you will filter your search for KPIs which classified within the selected Performance. |
|
Period |
Drop-down list which displays KPI periods. |
|
Hide Inactive |
Selecting this would exclude all inactive KPIs from the list. Ticked by default. |
|
Hide Archived |
Selecting this would exclude all archived KPIs from the list. Ticked by default. |
|
Filter |
Description |
|
Search |
A text box that would allow you to perform a key word search on KPI's you are responsible for. |
|
Hierarchy |
Dropdown that lists all hierarchies including any custom hierarchies. Selecting a hierarchy would allow you to further filter records up to a hierarchy node. |
|
Hierarchy Level |
Dropdown that lists all hierarchy levels under the hierarchy you selected on the above filter. Selecting a hierarchy level would allow you to further filter records up to a hierarchy node. |
|
Hierarchy Node |
Dropdown that list all nodes available under the hierarchy level you selected on the above filter. Selecting a hierarchy node would display your KPI's that are linked to the particular node. |
|
Stakeholder |
Dropdown list of all stakeholders available within the system. By Selecting a Stakeholder you will be provided with a list of KPIs that is linked to the chosen Stakeholder. |
|
Last Progress Update |
Choose from a Dropdown list that filters the KPI per the last Progress Update. Now the search would be filtered based on the selected last Progress Update. |
|
Related Plans |
Dropdown list of Related Plans that could be linked to a KPI is provided. By Selecting a Related Plan you will be provided with a list of KPIs that is linked to the chosen Related Plan. |
|
KPI Performance |
Dropdown list of KPI Performance options. By Selecting a performance (On Track/Monitor/Off Track) you will filter your search for KPIs in the selected Performance. |
|
Hide inactive |
Ticking this would exclude all inactive KPIs from the list. Ticked by default. |
|
Hide Archived |
Ticking this would exclude all archived KPIs from the list. Ticked by default. |
Search and Clear Filters buttons are available within filters area. Selecting “Save as Default” option will save current search as the default.
In order to perform a KPI progress update;
STEP 1: Type your update on the 'Progress comment' box and enter the value in the 'Actual' box against the specific KPI you intend to update.
Note: KPIs without Targets set, excluding Trend KPIs, will appear as greyed out and non-editable. KPIs MUST have a target set (i.e targets/actual tab saved) in order for you to add in your actuals via the Quick Update page. This is a CAMMS business rule. The User may still add actuals through the KPI input area, meaning a target will be saved at the same time (target of 0 if no value is actually added). Performance will be then calculated based on that target set.
![]()

STEP 2: Save the changes by clicking on the 'Save All' icon.
You can type updates into multiple KPI rows at once and click 'Save All' button to update the KPIs.
Or,
STEP 1: Click on the plus icon on the left side of the KPI row to expand the update area for the specific KPI. Two previous periods and the current period target/actual will be displayed by default.
STEP 2: Update actual progress and comments for each period.
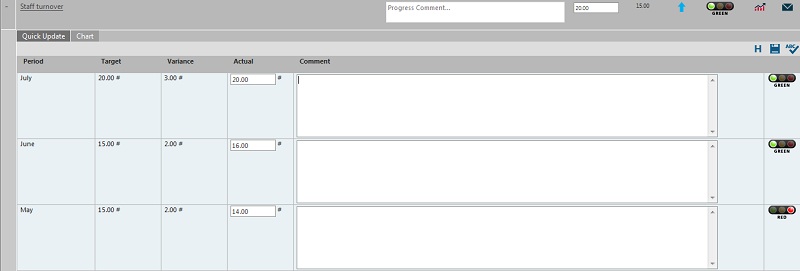

STEP 3: Select the save icon once all the changes are completed.
|
|
Business Rules for Trend arrow display Trends are calculated by comparing the targets and actuals from the current period to the targets and actuals to the previous period. The actual is compared as a percentage (performance) of the target. For example: Month 1: Target = 30 Actual = 15 Performance = 50%
Month 2: Target = 20 Actual= 11 Performance = 55% Depending on calculation methods and aggregation method the system will calculate KPI performance as a percentage of KPI target. Then current period YTD and previous period YTD are compared and a trend is shown. Trend arrow display for Trend KPIs – the above is applicable for all KPIs with the exception of Trend KPIs. For Trend KPIs, there is no Performance to compare because there is no Target to calculate a Performance with. Thus, for Trend KPIs, the Trend arrow is determined by comparing the current period ACTUAL with previous period ACTUAL only. |
Copyright © 2014-2015 CAMMS Online Help. All rights reserved.
Last revised: September 23, 2018